The SQC for Excel program uses a MS word template to generate the
report. The file is called SQC Report.DOT and is located in
the C:\Program Files\BaRaN
Systems LLC\SQC for Excel 2002. Wrong modification to this
file might result in problem in generating the correct report.
Therefore make sure you make a backup of this file for future use.
Please do the following steps to modify the MS Word template.
1- Use MS Explorer and find the SQC Report.dot file
2- Click on the file name with the RIGHT MOUSE and then
select the Open option.
3- Select the Options... option from the Tools menu
and then click on the View tab.
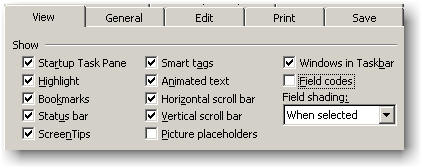
4- Make sure that the Bookmarks option is selected.
5- Select the Bookmarks option from the View menu.
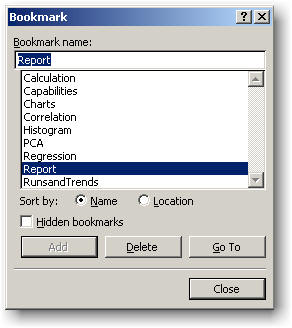
Please note that for each report type in the SQC for Excel,
there is an equivalent book mark. Selecting the bookmark and click
on the Go To button will move the MS Word cursor to the location of
the bookmark.
You can modify the SQC Report.DOT file as much as you like
as long as
A- The file name is kept as SQC Report.DOT
B- It is stored where SQC for Excel Program resides.
C- None of the bookmarks are not deleted ( They can be in
different locations)
6- For example, the file is modified and saved to have the
Capability and Histogram shown.
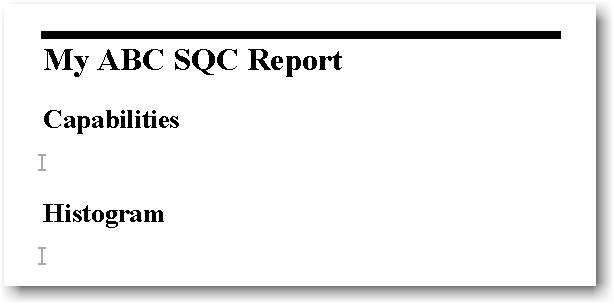
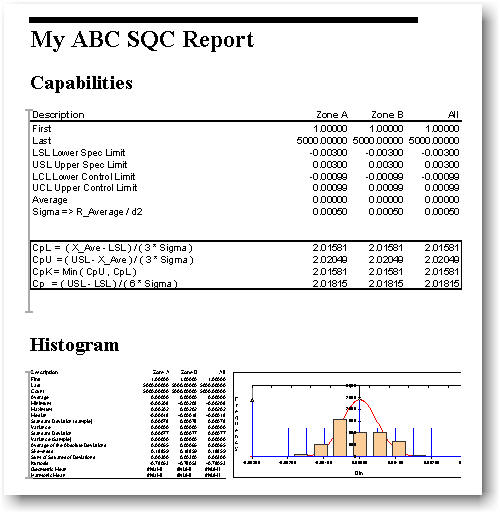
![]()