DB for Outlook™ provides Microsoft® Excel and Microsoft® Outlook
users to execute the following functionality at ease:
- To build a directory of all Outlook folders
- To process all e-mails within selected folders to build an Excel
database automatically.
- To send simple, RTF or HTML e-mails automatically to all selected
recipients
- Use the program to send and collect question and answer and create
results instantly.
These functionality are summarized in the following sections:

Assuming that you have Microsoft® Outlook installed on your computer as
default e-mail, DB for Outlook™
will generate the listing of all folders in a Excel workbook as shown
below.
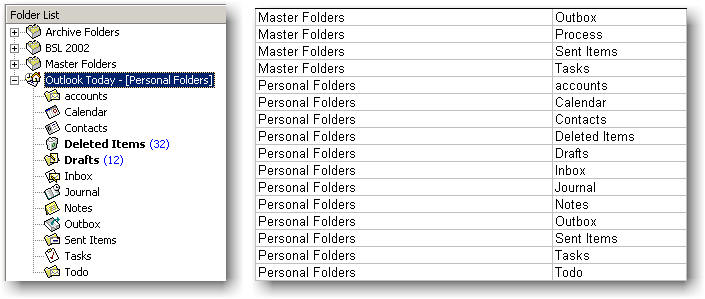

Suppose you are interested in building a database from the incoming
emails that have the following properties:
- The subject is labeled as "Course
Evaluation"
- There are number of fields where the field name is separated
from the answer by ":"
- All email are in your Input
folder.
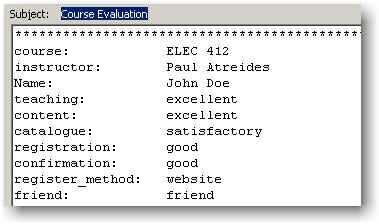
The above information is entered in the Command to Process E-Mails
data entry as shown
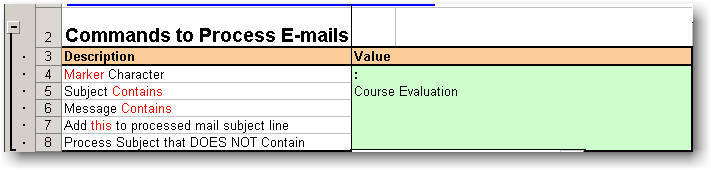
The Input folder within the Personal folder is selected
by placing an X in the column A.

Finally the database is generated by clicking the following button.

The following worksheet will be generated.
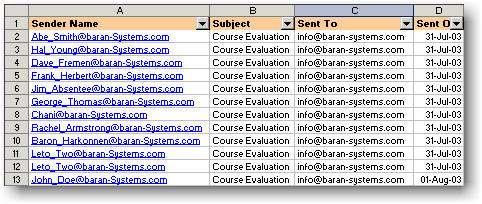
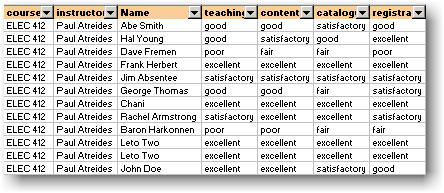

Once the data is gathered in the Input Database worksheet, a set
of e-mails can be generated automatically. To do so, the following
information are needed:
|
|
What |
For example |
|
|
Column in which the e-mail address appears in the Input
Database worksheet. |
A |
|
|
Column in which the Name appears in the Input Database
worksheet |
I |
|
|
The subject of the e-mail. |
Thanks for Evaluating Our Course |
|
|
Output Database Default Path Name |
C:\DB for Outlook |
|
|
Output Database Default WORD File name |
|
|
|
Output Database Default HTML File name |
Thank you.htm |
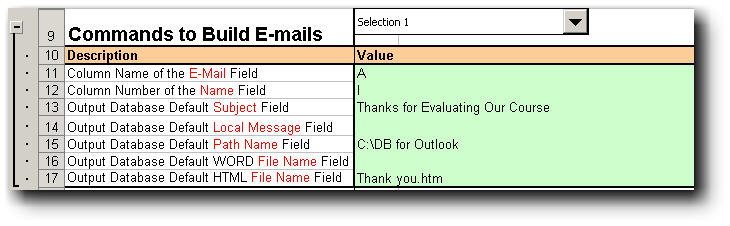
The database is generated by clicking the following button.


Reviewing the E-mail list, you observe that john doe is not a real
name,

you add this e-mail to the remove list worksheet.
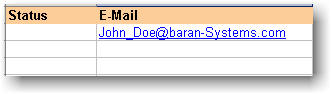
Click the Check Remove List button, the program automatically
adds the Remove List in from of John Doe name and let you know that Leo
Two has entered the form twice.
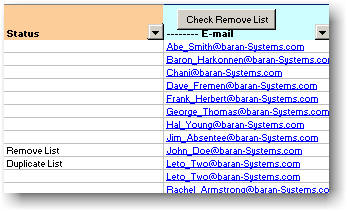
After review the Output Database worksheet, enter the word
Send in the status column of the worksheet. Then click the Send
E-Mails button.

The following e-mails is constructed and is ready for you to click the
send button.
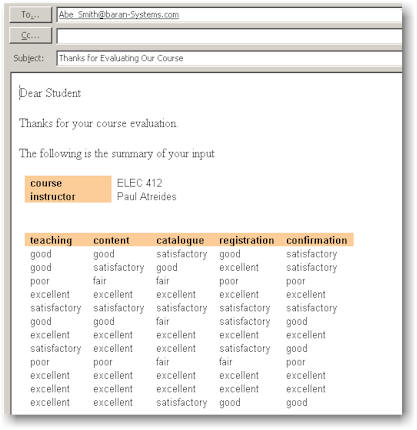
![]()